Though the PS4 has develop into very dependable by the top of its lifecycle, some nagging points can nonetheless crop up every now and then. Though many have moved on to the PS5, there are nonetheless loads of causes to maintain your PS4, or not less than the controller, up and operating.
Points apart, we are able to’t overstate the comfort of getting wi-fi PlayStation 4 controllers — however it’s essential to sync them to your system to make use of them. For PS4 or PS4 Professional house owners, syncing your PS4 DualShock shouldn’t be a difficulty, however we’re right here to clear up any confusion. We’ll run down all of the widespread PS4 controller points, so you possibly can direct your give attention to selecting what video games to play.
Must you wish to ditch your console, we’ve additionally put collectively a information for connecting your PS4 controller to your PC.
See extra
Learn how to sync a PS4 controller
Syncing a PlayStation 4 DualShock controller to a PS4 is extraordinarily simple, however it does require one piece of {hardware}: A USB to Micro-B cable. There’s no wi-fi workaround for pairing controllers through Bluetooth, so to sync new controllers together with your PS4, you’ll want a cable (although you possibly can join a PS4 or Xbox controller to your smartphone or pill). Your DualShock 4 controller comes with one cable, however any USB 2.0 to Micro-B cable will work.
Step 1: Plug the USB cable into the controller, then into the USB port within the PlayStation 4.

Step 2: While you flip in your PS4, your controller ought to robotically join together with your PlayStation, due to the USB cable. You’ll have to push the PlayStation button within the middle of the controller to activate the controller. While you try this, the PS4 ought to take you to the login display screen to decide on a participant account to go along with that controller.
You’ll be capable to inform the controller is working as a result of the LED gentle bar on the highest of the controller will flip blue (or one other shade, if it isn’t the primary controller related — pink for participant 2, inexperienced for participant 3, and pink for participant 4). That cable may also recharge your controller, with the sunshine turning yellow when the controller is charging however not turned on.

Troubleshooting: Re-pairing your controller
While you’re having hassle with a controller not working wirelessly together with your PS4, the same old difficulty with pairing is that the controller’s battery is undercharged. If it sounds just like the “unplug it after which plug it again in” answer to the issue, it’s.
Step 1: Ensure the controller is charging if you plug it in — when it’s not in use, you’ll see the sunshine bar on the highest flip yellow. If it’s not charging, you may need one other difficulty, like a broken controller port or a nasty cable.
Step 2: In case your pairing points aren’t associated to energy or your cable, you would possibly have to reset your PlayStation controller, and reset your PlayStation 4 to pair it once more. In case you’ve obtained a controller that also works, you are able to do that within the PS4’s Settings menu. It’s on the house display screen on the far-right facet, represented by a Suitcase icon.
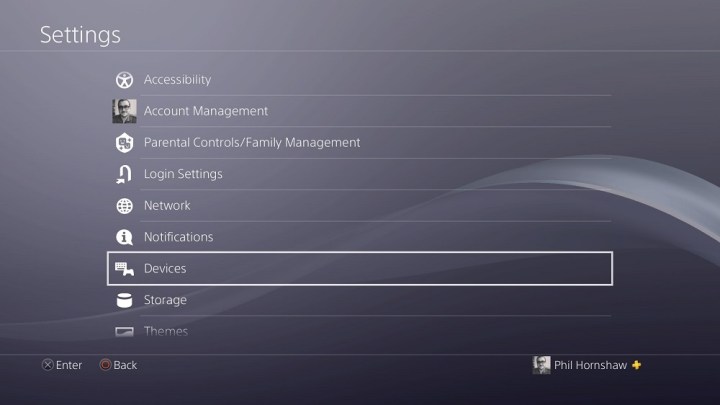
Step 3: Navigate right down to the Gadgets menu, after which select Bluetooth Gadgets. Within the Bluetooth settings, you’ll see all of your controllers there, in addition to some other Bluetooth units which can be appropriate together with your PlayStation, similar to PS4 headsets and the greatly-improved PDP PS4 Bluetooth Distant. Select the one you’re attempting to reset (it may be tough to inform, and also you would possibly have to activate all of your controllers you probably have multiple), choose it, and hit the X button.
Now hit the Choices button in your controller to deliver up a contextual menu, and choose Neglect System. Doing so will trigger your controller to unpair together with your PlayStation 4.
As soon as that’s accomplished, you must be capable to plug the controller in together with your USB adapter to pair it to the console once more, as talked about towards the beginning of this information.
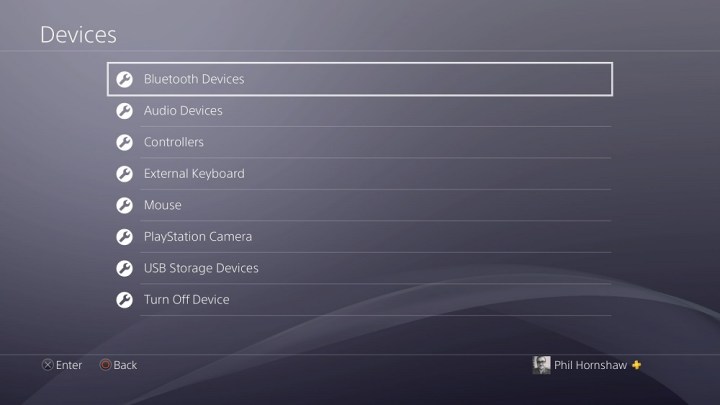

Learn how to arduous reset your controller
If re-pairing the controller doesn’t work, the problem could be with the controller itself and never the PS4. In that case, you’ll have to reset the controller. You’ll want an unfolded paper clip (or one thing equally skinny and durable) with which to push a hidden button in your PS4 controller to reset it.
Step 1: Flip off your PS4 and unplug each it and your web router or modem in order that your controller gained’t obtain any community alerts if you reset it.
Step 2: When that’s accomplished, flip the controller over and search for a small gap on the fitting facet. Push the paperclip within the gap and push the button inside for 3 to 5 seconds. It’s finest to carry it down for a depend of 10 to make sure.
Various: Learn how to go USB-only
It’s additionally potential to skip over the Bluetooth wi-fi connection and play together with your DualShock 4 as a wired controller, with a USB-enabled connection. That’s clearly not supreme when you may probably play wirelessly, however it’s a possible workaround when connectivity and sign points persist. You possibly can set a controller to solely talk with the PS4 through USB when it’s plugged in by altering the controller settings within the Gadgets menu, as famous above. Below Gadgets, navigate to Controllers, after which set any controllers to solely talk through USB after they’re plugged in. That means, sign points or Bluetooth issues shouldn’t have an effect on the controller, as long as you’ve obtained a wired connection.
Fascinated with upgrading to the PS5? Check out our information to see how the PS4 and PS5 evaluate.
Editors’ Suggestions

