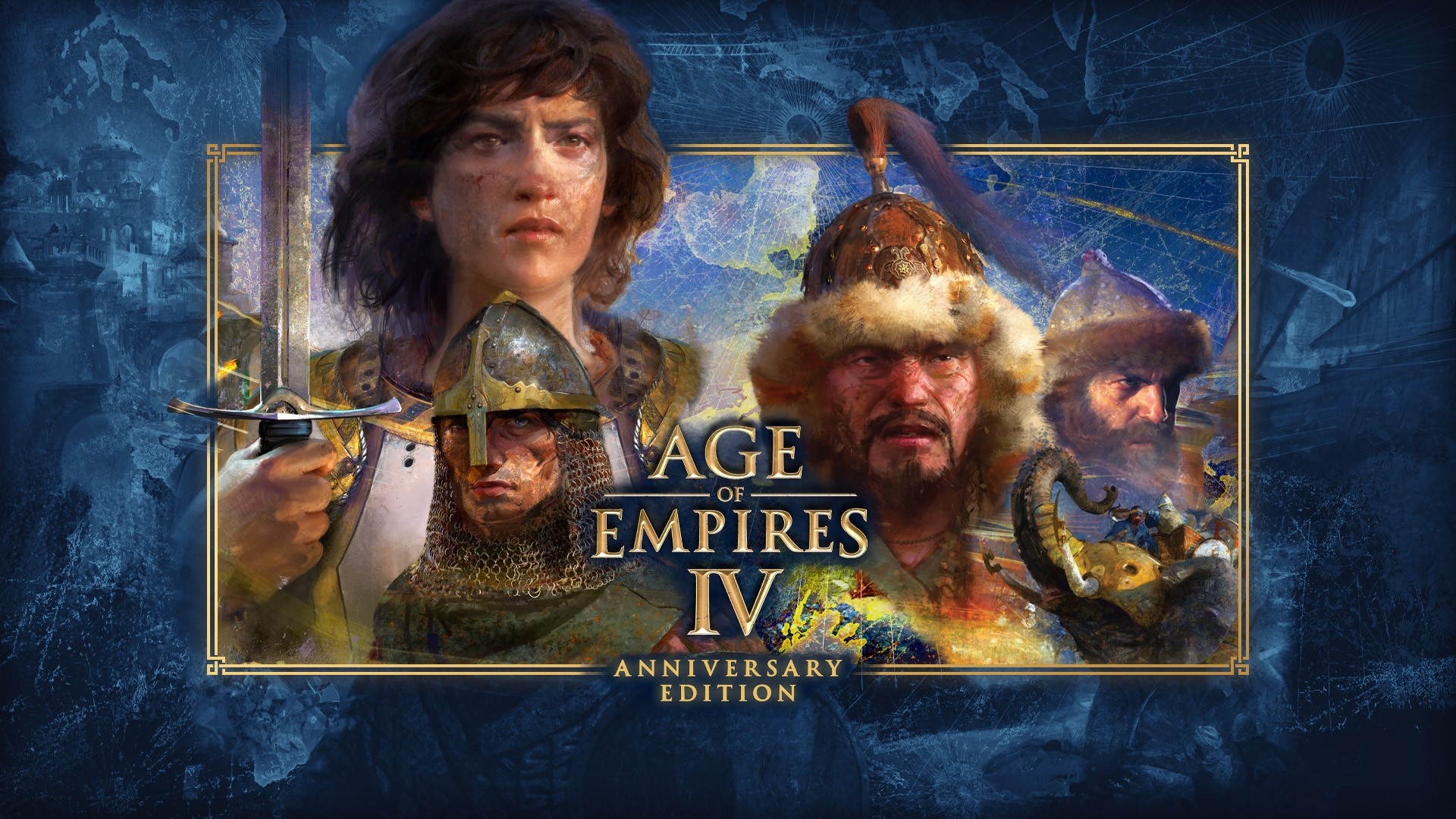There’s nearly at all times room to increase fps, even when your gaming PC is kitted out with the beefiest graphics card. And let’s face details, each single body you’ll be able to add to that counter provides you extra of a bonus in opposition to your opponents – we all know our growing older bones admire any leg up they’ll get.
It’s normally the final step after you’ve constructed the most effective gaming PC and put in your working system. We all know, you’re itching in addition the sport and get into the thick of it, however it solely takes a number of steps to optimise your PC and also you’ll have a a lot better expertise due to it.
These strategies aren’t only for new builds, both, as they can assist pace up PCs which have slowed to a crawl over time and provides them a lease of life.
Let’s begin with one thing simple.
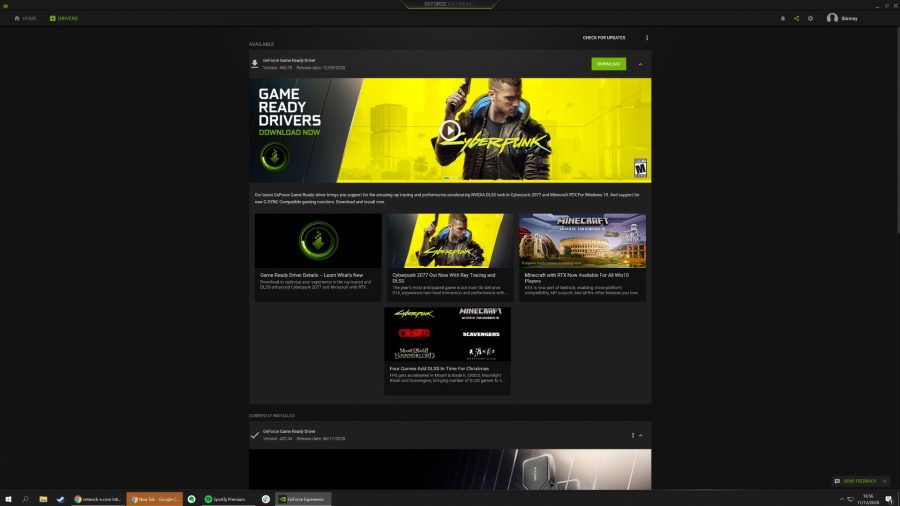
1. Replace your graphics card drivers
Updating your GPU driver is likely one of the easiest methods to take full benefit of the most effective graphics playing cards, and also you may see a bump in your body price because of this. Drivers are launched commonly, bringing new options, efficiency updates, and optimisations for the newest video games.
Whether or not you have got an AMD or Nvidia graphics card, all you’ll have to do is head over to their websites to obtain Radeon Adrenalin or GeForce Expertise respectively. There’s even a chance you’ll have already got this put in, which you’ll verify within the Home windows tray for those who’re operating Microsoft’s OS. As soon as put in, you’ll have the ability to auto-detect when the newest driver on your graphics card is launched, changing the previous one.
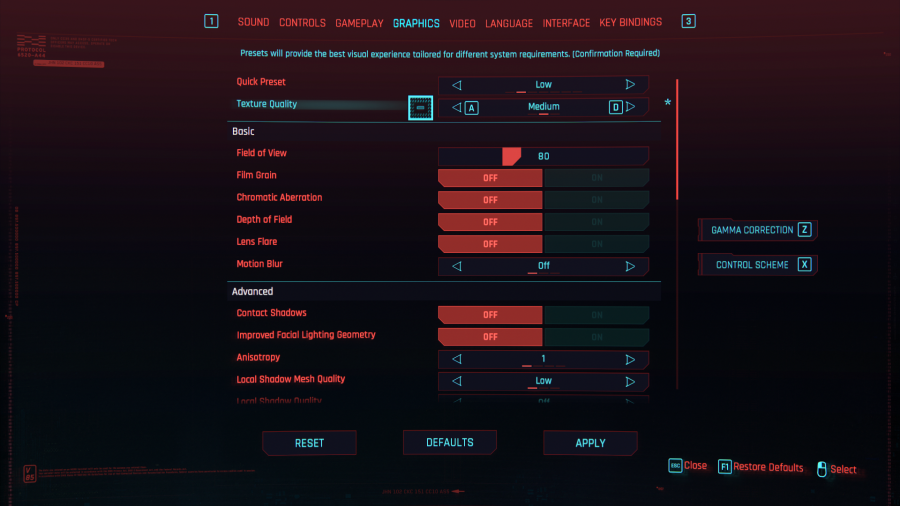
2. Optimise your settings in-game
Should you’ve tried all attainable optimisation and also you’re nonetheless not getting the frames you need, you’ll need to have a look at decreasing the graphical settings in your video games to spice up fps. Some significantly demanding common settings in video games embody Render Distance and Texture High quality. Reducing the display decision is an choice as effectively – go for decision scaling if the sport has that as an choice, letting you run video games at a decrease decision whereas conserving the HUD and menus at their native resolutions, which may look fairly unpleasant if not stored at native decision.
In case your rig is armed with an RTX graphics card, you’ll have the ability to make the most of the GPU’s deep studying tremendous sampling (DLSS) skills. By enabling Nvidia DLSS in suitable video games, you must have the ability to obtain larger body charges with out compromising visible constancy. That is achieved by dynamically scaling textures, then rebuilding them utilizing AI expertise.
After all, for those who’re batting for the pink crew, you can even use AMD’s FidelityFX Tremendous Decision (FSR), an analogous upscaling answer that must also make it easier to improve suitable sport efficiency.
Should you’ve bought an SSD and HDD combo, you’ll at all times need Home windows put in on the SSD, then another video games that profit from the elevated speeds of solid-state if there’s any room – particular point out to Cyberpunk 2077, which suggest an SSD for the supposed expertise.
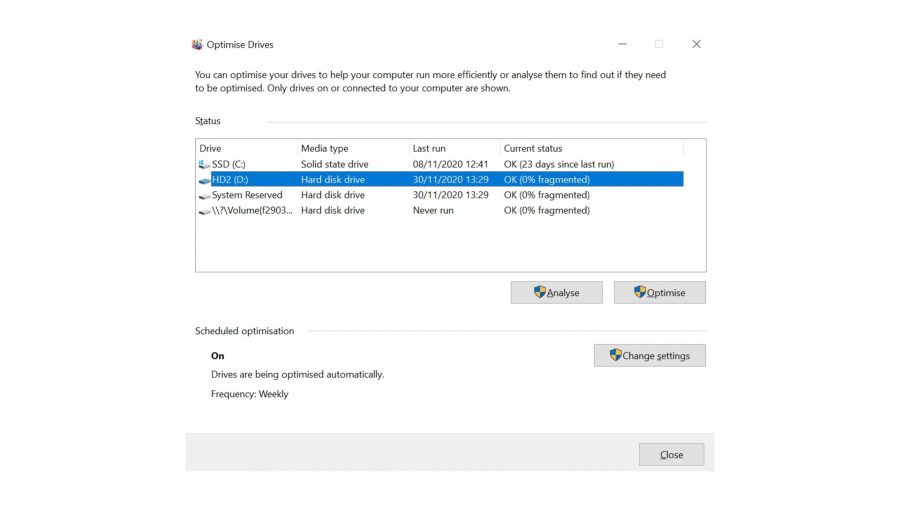
3. Defragment your onerous drive
Should you’re operating your video games on the most effective SSD for gaming, which is one thing we extremely suggest, then this step doesn’t apply to you. These nonetheless operating issues from a mechanical onerous drive might want to defragment it every now and then to scrub up these bodily pathways and hold issues ticking away easily.
As knowledge is added and eliminated on a standard onerous drive, the empty areas on the disc grow to be separated. If a brand new file is then added, it’s knowledge could also be fragmented over a number of sectors of the drive, rising motion of the disk head, reducing entry speeds which results in longer loading instances in video games, or when loading any file basically in your PC.
Defragmentation ought to be finished as soon as a month, ideally – it strikes all of the items of your system recordsdata into one sector, and teams collectively all of the empty area on the drive. This reduces the gap that the disk head has to journey to open a file because it’s multi function place, rushing up entry time. It’s actually easy on Home windows 10 – merely sort ‘defrag’ and press enter on the beginning menu, choose the drive you need to defrag, then click on optimize. You’ll be able to set Home windows to routinely perform defragmentation, too.
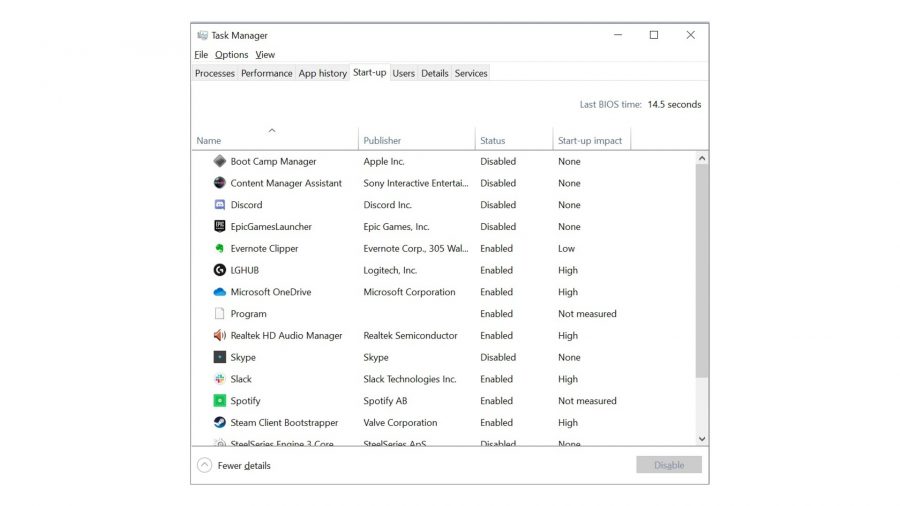
4. Verify your background apps and processes
You’ll need to shut any pointless background purposes earlier than operating video games, particularly when you have a restricted quantity of RAM. Internet browsers like Chrome and Firefox use a surprisingly great amount – when you have a dozen tabs open, you could possibly be over 2GB of RAM used. You may need to think about rising the RAM capability in your PC for those who’re actually struggling.
Additionally take a look at what purposes are opening while you startup which may hinder boot instances – Press ‘Ctrl+Shift+Esc’ to enter process supervisor, navigate to the ‘Startup’ tab and disable any packages you don’t need opening while you boot your PC. Process supervisor may also present you the way a lot of your RAM you’re utilizing at any given time.

5. Overclock your RAM
Alongside watching out for a way a lot reminiscence capability you’re utilizing, you must also verify the pace of your RAM. As you may’ve guessed, the larger the megahertz, the sooner your reminiscence will run, however it’s not so simple as shopping for 3,200MHz DDR4 sticks and simply slotting them in. In an effort to account for various motherboards, RAM usually defaults to a decrease pace, similar to 2,133MHz, requiring you to overclock it to its supposed pace.
In case your motherboard can help the most effective gaming RAM with excessive frequencies, then you’ll be able to arrange your reminiscence profiles within the BIOS, which you’ll entry when booting up your gaming PC by tapping one of many Fn or Delete keys – it ought to let you know what key to hit on your system. As soon as exclaiming you’re in, very similar to a hacker in a 90s film, navigate to the overclocking tab in your BIOS and allow ‘XMP’ to match the MHz to what your RAM helps.
When you’re within the BIOS, it’s possible you’ll as effectively get your fan speeds arrange, too, as conserving issues cool does permit your elements to work tougher and your video games to run smoother. Many BIOSes have efficiency/quiet mode fan curve profiles, with the previous conserving temperatures low and stopping throttling on the expense of the louder whirr of every fan. Or, for those who’re seeking to overclock your CPU, you could possibly go forward and manually set your CPU fan larger.
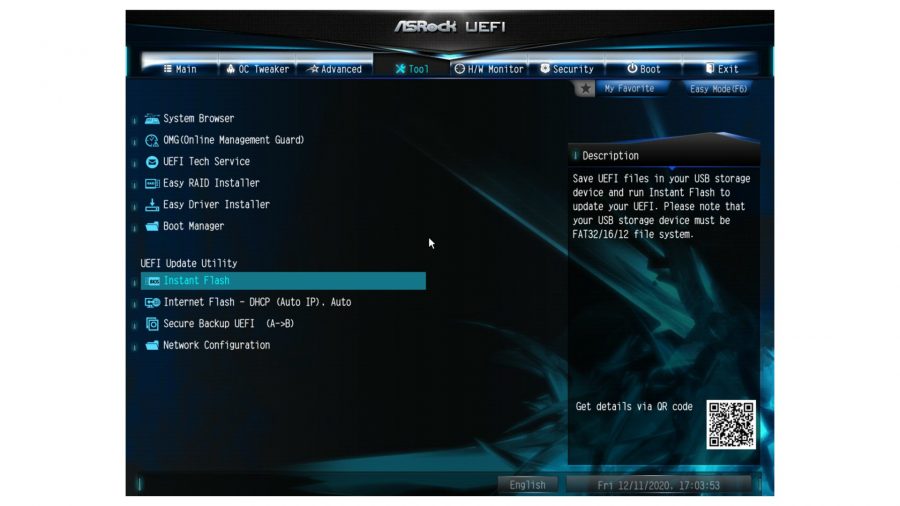
6. Carry out a BIOS replace
Talking of the BIOS, when do you have to think about updating it? That is a kind of issues the place ‘if it ain’t broke, don’t repair it’. Updating your BIOS for no purpose isn’t going to web you any efficiency, and if throughout a BIOS replace your energy was to exit, there’s at all times the chance your motherboard might be bricked – so solely replace for those who’re experiencing documented bugs, or to allow help of latest {hardware} – like AMD including Zen 3 CPU help on 400 collection motherboards.
Though interfaces can differ per motherboard, it’s a reasonably related process throughout the board. BIOS USB flash utilities, which let you replace with out even a CPU or keyboard/mouse plugged in, was once reserved solely the highest-end motherboards, however most motherboards in recent times help this now – nonetheless, it doesn’t take the chance out of a BIOS replace, however it’s good if you want to replace your BIOS to help newer processors and don’t have a suitable spare mendacity round.
If you want to, it’s a reasonably easy course of – go to your motherboard producer’s web site, discover your motherboard then obtain the newest replace onto an empty USB drive. You’ll then need to begin up your PC and go into the BIOS, search for accessible gadgets, choose the USB drive with the replace, then let it do its job.

Typically, no quantity of optimisation goes to allow you to run the newest titles effectively. It’s vital to ensure you’re assembly the minimal system necessities and upgrading elements for those who’re missing in any division. Should you don’t need to sink the cash right into a CPU improve, nonetheless, you’ll be able to simply learn to overclock your CPU and GPU to squeeze some additional efficiency out of your gaming PC – though this works higher when your processor is paired with the most effective CPU cooler.
However hopefully, when you’ve gone via all of the steps above, you must have a well-tuned gaming PC sat in entrance of you, able to play the newest titles on Steam, Ubisoft Join, GOG, Origin, or whichever platform you like. Simply don’t overlook to bag your self the greatest gaming monitor with a excessive refresh price so you’ll be able to see the rise in frames and get an fps monitor to control the numbers. The one factor that’s left to say is sweet luck, have enjoyable!