With the iPhone, you may share images amongst pals, household, and colleagues with only a few faucets — with no third-party software program wanted. Nonetheless, sharing a handful of images may be very totally different from sharing numerous images directly, and chances are you’ll be fearful about doing so, say, in case you’re transferring images from an outdated iPhone to a brand new one (like an iPhone 14 or iPhone 14 Professional). Fortunately, although, it may be achieved, and it is nonetheless fairly simple to do.
On this information, we’ll present you the way to switch images out of your iPhone to a different iPhone, or out of your outdated iPhone to your new one. The method is just about similar from iOS 14 to the most recent iOS 16, so it ought to cowl just about each iPhone energetic immediately. It additionally works for sharing images with a close-by iPad, if you would like a pleasant massive display screen to view your snaps.
Switch images between iPhones by way of AirDrop
Apple’s AirDrop is a chic and handy solution to ship or obtain images from individuals close by, and it is tremendous simple to make use of. Entry the Management Middle by swiping up from the underside of the display screen (for iPhones with TouchID, just like the iPhone SE) or down from the suitable nook of your handset (for iPhone X or later).
Step 1: Allow Wi-Fi and Bluetooth on each telephones and disable Private hotspot. Choose or faucet and maintain the Community card (higher left) within the Management Middle till it expands, after which faucet AirDrop management to allow it, if it isn’t already.
Step 2: Choose Contacts solely or Everybody.
Step 3: Launch the Images app, choose the specified images, and faucet the Share icon.
Step 4: You will notice the AirDrop icon as one in every of a number of share choices. Choose it.
Step 5: The ensuing pane reveals the iPhones, different gadgets, or individuals close by which have AirDrop enabled. Discover that individual’s cellphone or contact ID and select it. A downloading pop-up display screen seems.
Step 6: That individual could also be requested to simply accept or decline the obtain. Faucet Settle for, and the picture is added to their Images app.
Transferring images from an outdated iPhone to a brand new iPhone by way of iCloud
Say you’ve gotten a brand new iPhone, and also you need to switch your present picture assortment to the brand new handset. A method is to backup your iPhone, then restore your backup throughout setup of your new cellphone. There are a number of methods to perform this, however the best is with Apple’s iCloud.
Utilizing iCloud to switch your images wirelessly is probably the most foolproof technique. You solely get 5GB of storage free of charge, so that you may want to purchase additional storage if in case you have numerous images. Remember that if in case you have greater than 5GB of images in your cellphone, you may need to offload all that bulk anyway, except you want them for skilled causes.
Step 1: Launch Settings and choose your identify on the high.
Step 2: Faucet iCloud > Images and ensure Sync this iPhone is toggled on.
Step 3: Log in with the identical Apple ID in your new iPhone and repeat the method: Settings > [Your Name] > iCloud > Images, and toggle on Sync this iPhone.
Step 4: Choose Optimize iPhone storage or Obtain and maintain originals. The primary possibility saves on cupboard space.
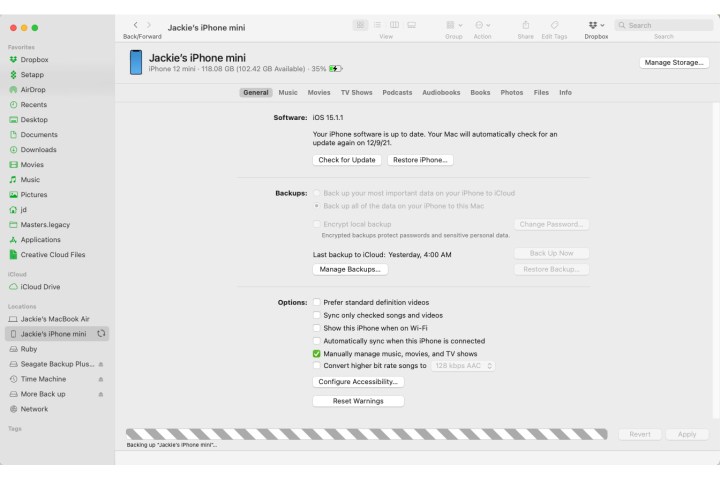
Transferring images by way of macOS’s Finder
You possibly can switch your entire images and different knowledge with a easy backup restore. If in case you have a Mac with macOS Catalina or newer, all the best way as much as the most recent macOS Ventura, you may share images out of your outdated cellphone to your Mac, then add them to your cellphone by way of the Finder app on a Mac pc.
Step 1: Plug your outdated iPhone into your Mac or MacBook by way of its cable.
Step 2: Open the Finder by double-clicking the Exhausting drive icon, and choose your system from the left-hand menu below Areas. It’s possible you’ll be requested to belief your new system each on the Mac and in your new iPhone. You possibly can belief each.
Step 3: Underneath Backups, select Again up the entire knowledge in your iPhone to this Mac after which select Again up now.
Step 4: As soon as it is completed, unplug the outdated iPhone and join the brand new iPhone. Then select Restore backup.
Transferring images by way of iTunes
Apple eradicated iTunes in 2019 with macOS Catalina. Should you’re utilizing macOS 10.14 (Mojave) or older — or are on a Home windows PC — you should use iTunes to switch images. Earlier than you comply with the steps under, be sure to have put in the latest model of iTunes.
Step 1: Plug your outdated iPhone into your pc and launch iTunes.
Step 2: Choose your iPhone in iTunes and click on Abstract within the left panel.
Step 3: Click on on This pc below Backups in the suitable pane, then click on Again up now.
Step 4: Flip in your new iPhone, and the iOS Setup Assistant offers you the choice to Restore from iTunes backup.
Step 5: Join your new cellphone to your pc and open iTunes.
Step 6: Choose your new iPhone in iTunes and click on Abstract within the left pane, then click on Restore iPhone in the suitable pane. Click on Agree. As soon as the method ends, all of your images shall be in your new iPhone.
Editors’ Suggestions

