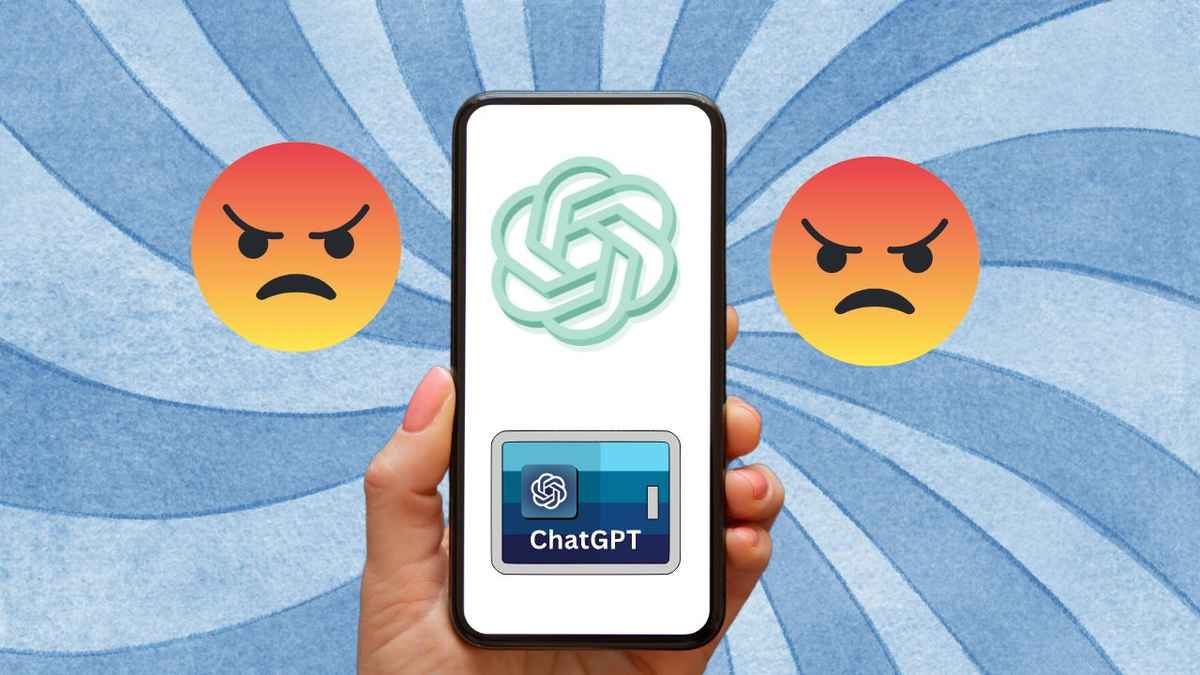New Apple units just like the M1 MacBook Professional (toting Apple silicon) have a long-awaited function – you may lastly run iPhone and iPad functions in your machine with out emulation software program. Any more, you need to use Netflix, Instagram, or Gmail apps in your Mac for the primary time.
Moreover, new chips enable customers to play the cell model of video games on a Mac, such because the extremely in style Genshin Influence or Name of Responsibility®: Cellular, that are unavailable for macOS.
Under, we’ll describe a number of methods and strategies to run iOS video games and functions on Apple Silicon M1 and M2 Macs.
What Is an Apple Silicon?
Apple silicon is a sequence of system-on-a-chip or SoC and system-in-a-package (SiP) processors designed by Apple Inc., constructed utilizing the ARM structure. For instance, the M1 and M2 processors make use of Apple Silicon, departing from Apple’s prior reliance on Intel CPUs.
The Mac Studio desktop pc is provided with the M1 Extremely CPU, probably the most highly effective processor so far. Apple has beforehand stated that by the top of 2022, the entire Mac line will change to the Apple Silicon.
Apple’s Mac computer systems have by no means been recognized for his or her gaming capabilities. Whereas some fashions can play video games, they don’t fairly measure as much as a devoted PC gaming setup. Nonetheless, with the brand new M1 Professional and M1 Max chipsets, Apple’s newest choices carry out remarkably properly in video games.
In accordance with the PCMag testing, which pitted the M1 Professional and M1 Max chipsets towards the Razer Blade 15 Superior Version laptop computer’s Intel Core i7 CPU and NVIDIA GeForce RTX 3070 graphics card, the M1 chipsets confirmed they might compete whereas not simply defeating the Razer laptop computer.
The M1 Professional achieved 79 fps at “Very Excessive” settings in comparison with Rise of the Tomb Raider, 116 for the M1 Max, and 114 for the Razer laptop computer.
Nonetheless, operating iOS apps on a Mac isn’t as easy appropriately.
Tricks to Play iOS Video games on Your Mac Easily
Now there isn’t a must pay for a similar software twice as in case you’ve bought an app in your iPhone since you may obtain it at no cost in your Mac. Be sure that your Mac is related to the identical Apple ID because the system that you just beforehand performed on. As soon as executed, observe the rules under.
1. Verify in case your Mac has an Apple Silicon chip
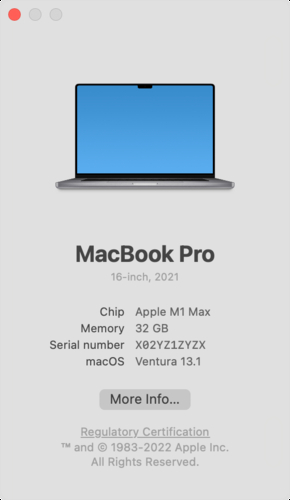
Regardless of the plain variations in processor pace, many Apple and Intel silicon-powered Mac fashions have practically an identical appears to be like. Moreover, video games and different packages have to be rebuilt and optimized to work on the brand new fashions since Apple’s silicon processors have a complete totally different design. Thus, it must be clear whether or not you’re utilizing a Mac with Apple Silicon. You may simply decide which chip your Mac has by doing the next:
- Within the macOS menu bar, click on the Apple brand.
- From the drop-down choice, choose About This Mac.
- Macs with Intel processors will likely be marked as Processor, whereas Macs with Apple silicon will show the label Chip.
- You’ll find extra data on the Intel or Apple silicon chip that powers your Mac proper subsequent to the label. Examples embody M1 Professional, Intel Core i7, and so forth.
2. Guarantee you’ve the newest MacOS model put in
Older Macs are extra susceptible to errors, crashes, and even malware. In case you wait too lengthy to put in updates, and your most popular functions cease working accurately, it’s possible you’ll begin to marvel why your Mac is so sluggish. One technique to tackle this difficulty is to find out which model of macOS you’re utilizing:
1. Choose About This Mac by clicking on the Apple brand within the top-left nook of the display screen.
2. A brand new window will open. If the Overview tab doesn’t routinely open, click on Overview on the prime of the window to take action.
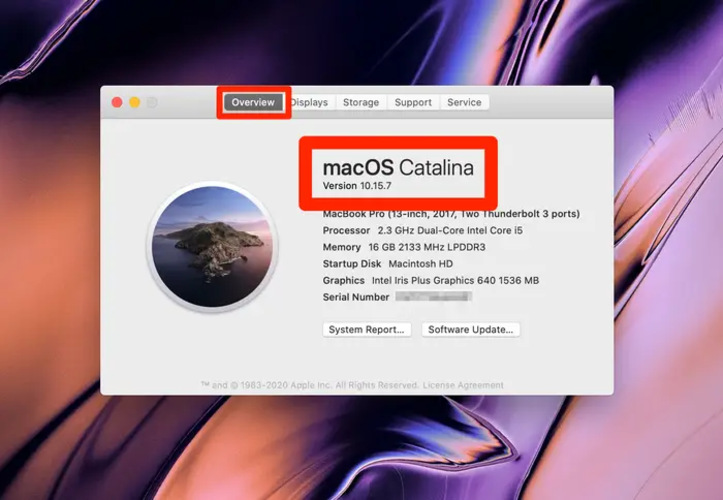
You will note the precise construct variety of the macOS model put in in your machine on this web page.
To replace your OS, observe these steps:
- Click on the Apple brand within the top-left nook to get the About This Mac display screen. Go to the Overview web page as soon as once more.
- Choose Software program Replace from the menu that seems subsequent to System Report on the backside of the window.
- To see whether or not a newer model of macOS is accessible so that you can set up, your Mac will connect with the web. It’s going to let whether or not you’ve probably the most present model.
3. Obtain an iOS sport in your Mac
Your Mac will need to have an M1 CPU or later to run an iPhone or iPad app. It’s way more difficult in case your Mac is Intel-based.
- In your Mac, open the App Retailer software.
- As standard, seek for the app or class of software program you want.
- Take a look at the faucets below the “Outcomes for” heading when you’ve run the search. Subsequent, select the “Mac Apps” button on the left. Subsequent to it, choose “iPhone & iPad Apps.”
- The output switches to functions for the iPhone and iPad. Click on the Get or Value button after finding the specified app. You’ll undergo the acquisition process if you’re buying an app.
Nonetheless, understand that since some packages weren’t created particularly for Macs, there will be some oddities with the UI or how the app is displayed. Every app’s description within the App Retailer features a label indicating the platform for which it was created.
For example, M-series Macs are incompatible with Pokémon Go, i.e., you need to use an emulator or a program that mimics iPadOS or iOS to run it. As an alternative, search for video games with the “Designed for Apple Silicon” image when you have an Apple Silicon Mac.
4. Alter the interface management
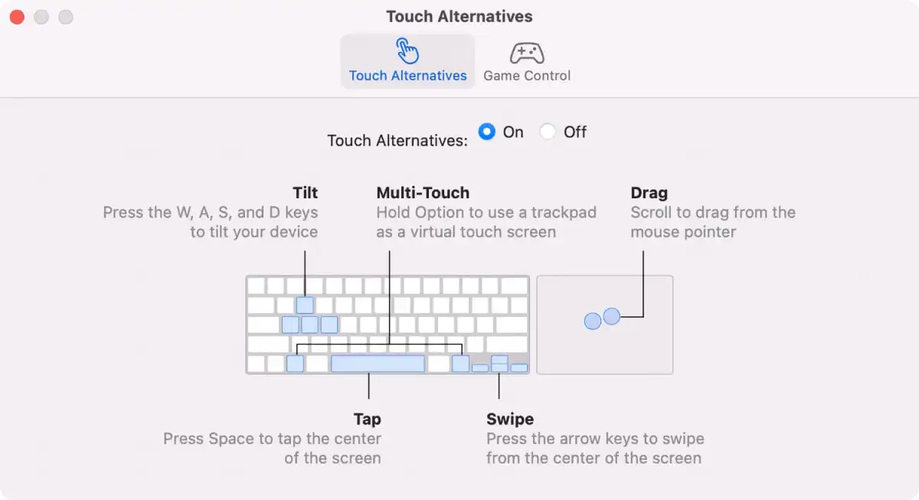
There might not be a normal management interface for Mac {hardware}, akin to keyboards, trackpads, or exterior controllers, in some iOS apps. More often than not, you’ll use the app by pointing and clicking reasonably than tapping, though Apple provides you the choice to vary the enter choices to offer you extra flexibility, akin to tilt and Multi-Contact.
Your enter units ought to be appropriately arrange for the sport with the assistance of pre-game UI management settings, leading to a smoother and extra pleasing expertise. For instance, you may join a controller to your Mac to play a wide range of video games. Join your Xbox or PlayStation controller to your iPhone, iPad, Apple TV, or Mac.
To enter pairing mode, press and maintain the controller’s related button(s). Your Apple system will be capable to discover it because of this. Open the Bluetooth settings after which select the wanted controller from the checklist.
5. Set up an iOS emulator in case you can’t play iOS video games in your Mac natively
There are a number of advantages to operating a cell app in your PC utilizing an iOS emulator. You may mimic the actions of an iOS smartphone utilizing these emulators with out investing in extra {hardware}. You may play video games like PUBG and Pokemon Go in your PC utilizing an emulator. Moreover, it aids in discovering irregular conduct by app builders when the apps are being examined.
Conclusion
You’re all set. You now perceive how easy it’s to run native iPhone and iPad video games in your Mac that assist them. Your Mac will routinely obtain the iPad model of any iPhone video games you purchase since it can look higher on the bigger display screen.
Sadly, you may solely play video games out there in your Mac App Retailer. The app developer in all probability determined to not make a few of your iPhone or iPad video games out there on Apple Silicon Macs in case you can’t discover them right here. Hopefully, the Mac App Retailer could have the video games you take pleasure in taking part in in your iPhone.
Disclaimer: No editor or author of shadowsknightgaming.com was concerned in creating this content material.